Quiz Results
The quiz results page is where users land immediately after they finish a quiz. There are quite a few elements on this page, and you can control which ones to display.
- Compare the user’s score to the average score for the quiz
- Mark correct & incorrect answers
- Display custom feedback messages
- Display overall score, score by category,
XofYanswers correct, time spent and more
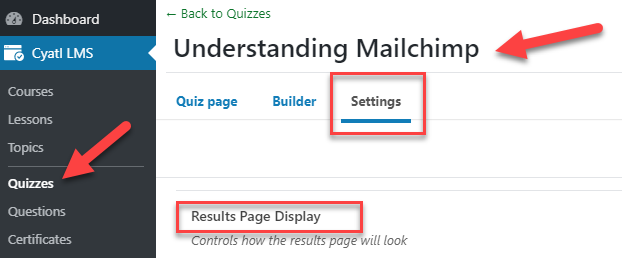
- Navigate to Cyatl LMS > QUIZZES
- Click on the quiz you’d like to edit
- Click on the Settings tab
- Locate the Results Page Display section
Here’s an example of most of the available options. We’ll cover them all below.
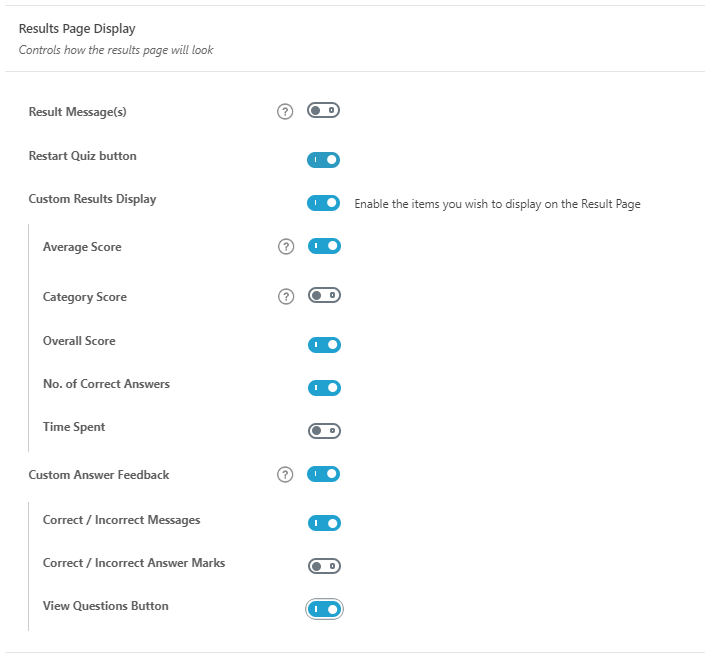
Quiz Result Message(s)
This feature, sometimes referred to as “graduation levels,” allows you to display a custom message to the user on the quiz results page.
- Choose to show just one, universal message to everyone
- Show different messages, based on the score the user received on the quiz
- Add as many levels as you’d like (technically, the maximum is 100)
- For each level, set a minimum score (%) that must be attained in order for the user to see the message
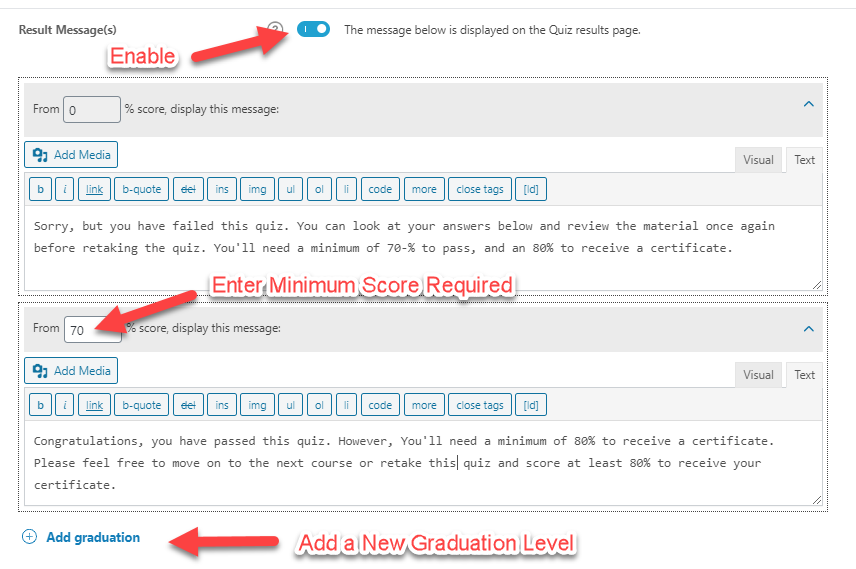
To display a quiz result message(s):
- Enable the Result Message(s) setting
- If you want to show the same message to everyone, just enter a message in the first box, and that’s it
Now let’s use a different example with multiple messages:
- Display a “please try again” message to users who score between
0and70% - Display a “you passed” message to users who score between
71%and79% - Display a “you earned a certificate” message to users who score between
80and100%
After enabling the Result Message(s) setting:
- Enter your message for the
0to70%group in the first box - Click the + Add graduation link at the bottom of the box
- Enter
71in the “From ___ % score, display this message:” box - Add your message for the
71%to79%group - Click the + Add graduation link at the bottom of the box
- Enter
80in the “From ___ % score, display this message:” box - Add your message for the
80%to100%group
Now you have 3 separate messages set up. Every single user will receive a message, but the message will be customized based on their score.
Restart Quiz Button
Enable this setting to show a “Restart Quiz” button on the results page, after a user finishes a quiz.
Custom Results Display
There are several aspects of the quiz results page that you can customize. Choose to show or hide any of the following elements:
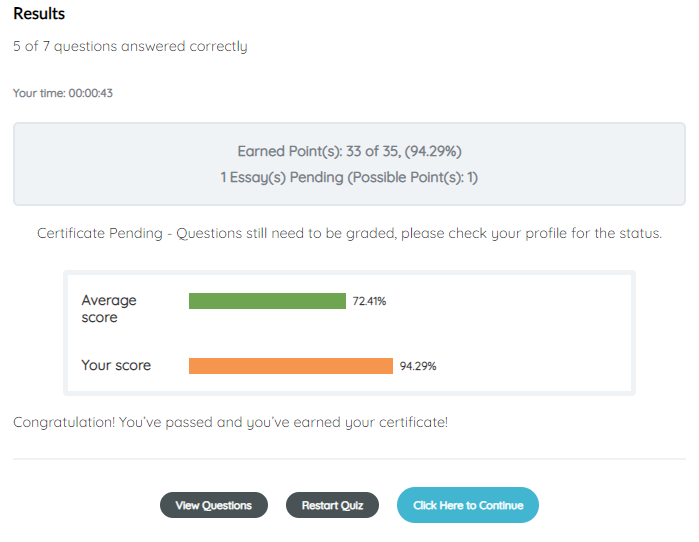
- Average Score: Displays a bar graph with Your score compared to the Average score of all users who have taken this quiz
- Category Score: Displays the score (in percentage) broken down by question category
- Overall Score: Displays the number of points earned, possible points available & percentage score. If essays still need to be graded, a message will be shown in this area as well.
- No. of Correct Answers: Displays the number of questions answered correctly, out of the total number of questions
- Time Spent: Displays the time it took the user to complete the quiz
NOTE
If you leave the Custom Results Display setting turned off, all elements will be shown.
Custom Answer Feedback
When enabling custom answer feedback, you can decide what type of feedback to provide to the user at the end of a quiz. Some examples include:
- Only display a final score (hide all questions)
- Show the user which answers were incorrect (or optionally, show both correct & incorrect answers for each question)
- Display a custom message beneath each question, i.e. the rationale behind the correct answer
Please familiarize yourself with the following elements. We’ll discuss them below.
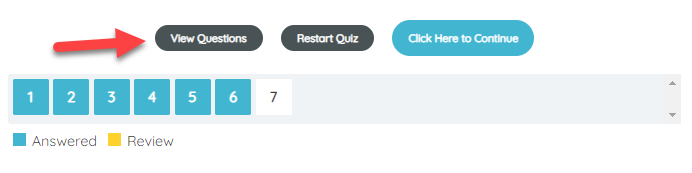

Correct / Incorrect Messages
Correct or incorrect messages can be shown beneath each quiz question.
- If the answer is correct, the word “Correct” will appear at the top of the message
- If the answer is incorrect, the word “Incorrect” will appear at the top of the message
- Beneath either “Correct” or “Incorrect,” you may add a custom message for each question
- Choose to show one message for correct, and a different one for incorrect, OR
- Choose to display the same message, regardless of correct/incorrect
Configure Messages
If you want to display correct/incorrect messages after each question, you need to set them up first.
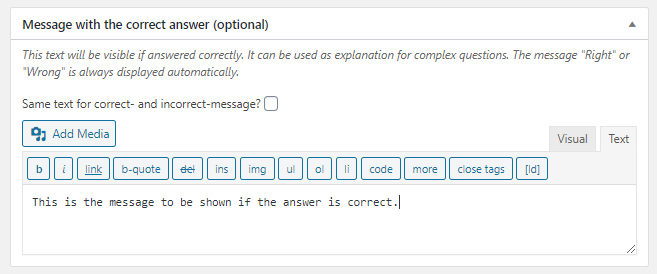
- Navigate to Cyatl LMS > QUESTIONS
- Click on the question you’d like to add a message for
- Scroll down to the Message with the correct answer section
- (Optional) Check the Same text for… box if you’d like to only show one message, regardless of correct/incorrect
- Enter your message in the editor. Images & other HTML are supported.
- (Optional) If you left the box unchecked in step 4, enter a different message for when the user gets the question incorrect
All of this is also available right from within the quiz builder.
Correct / Incorrect Answer Marks
View Questions Button
NOTE
If you leave the Custom Answer Feedback setting turned off, all elements will be enabled & displayed.
