Course Access
The course access settings allow you to define a set of criteria for how a user gains and maintains access to your course. We’ll go through all the options, some of which include a one-time payment, recurring payments, free access, prerequisites and more.
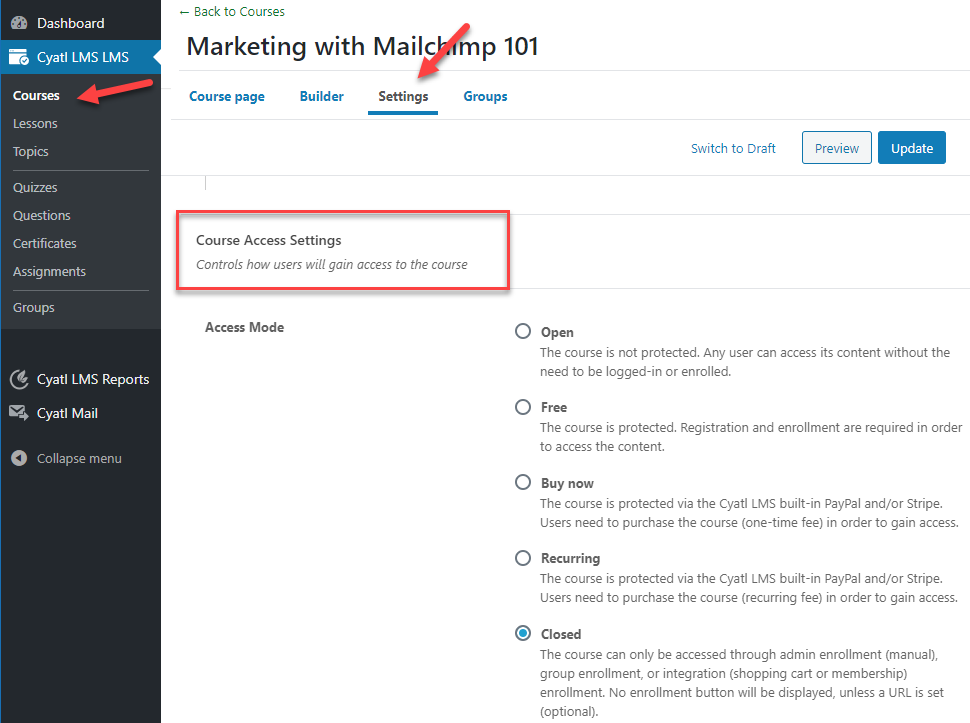
- Navigate to Cyatl LMS > COURSES
- Click on the course you want to edit
- Click on the Settings tab at the top of the page
- Locate the section titled “Course Access Settings”
Access Mode
Access mode is how you determine the way in which someone can gain access to a course (completely free, free with registration required, one-time payment, recurring subscription, etc.). Cyatl LMS has 5 course access modes to choose from.
Open
The following rules apply to Open courses:
- Free & open to anyone visiting your site
- No registration, login or payment is required for access
- Must be registered/logged in to track course progress
NOTE
If you have Open courses on your site, as soon as someone registers an account, they will automatically gain access to all Open courses.
Free
The following rules apply to Free courses:
- Must be registered/logged in to access
- No payment is required
- “Take this Course” button is shown to users not yet enrolled. They are sent through the registration process. The button will say “Login to Enroll.”
The Free access mode is a good choice if you want an administrator to manually enroll students into the course.
Buy Now
The following rules apply to Buy Now courses:
- Must be registered/logged in to access
- Requires a one-time fee to be paid (no free access)
- Only works with the following payment methods: PayPal, Stripe & 2Checkout
- Do not use if you’re selling courses via a shopping cart or membership plugin (see Closed below)
The Buy Now access mode does not allow you to use discounts/coupons. Consider using an ecommerce or membership integration, along with the Closed access mode.
When using the Buy Now mode, you need to enter a price in the Course Price field.
- First, select the Buy Now access mode
- Then, enter your price in the Course Price field
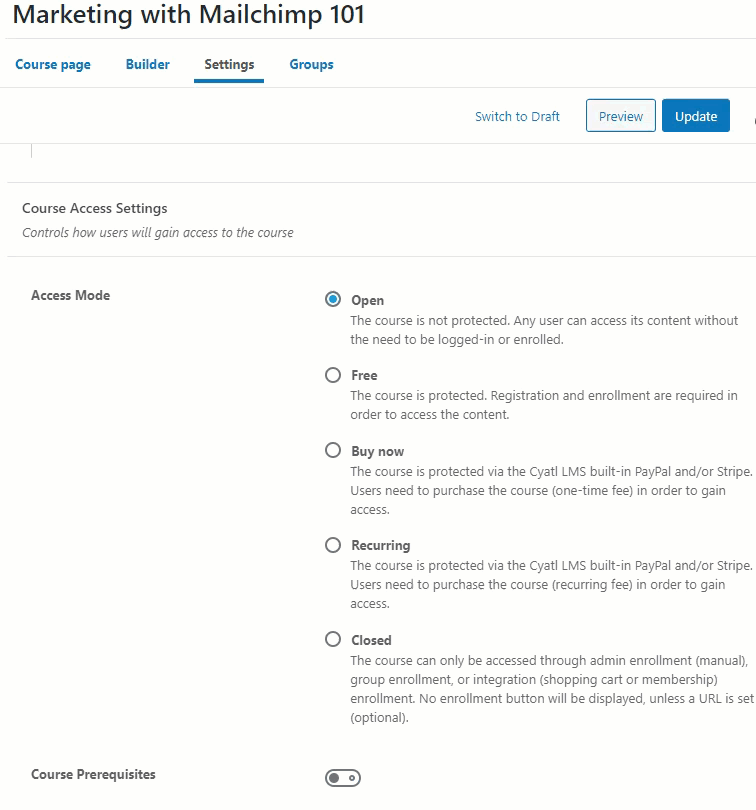
NOTE
If you have Open courses on your site, as soon as someone registers an account, they will automatically gain access to all Open courses.
Recurring
Recurring is very similar to Buy Now, except for recurring payments (as opposed to one-time payments).
The following rules apply to Recurring courses:
- Must be registered/logged in to access
- Requires a recurring fee (choose a billing cycle in
Xdays, weeks, months or years) - Only works with the following payment methods: PayPal, Stripe & 2Checkout
- Do not use if you’re selling courses via a shopping cart or membership plugin (see Closed below)
To set up the Recurring access mode:
- Select the Recurring option
- In the Course Price field, enter the amount you’d like to charge
- Enter the amount of days/weeks/months/years on which you’d like the user to be billed again
- Choose either day(s), week(s), month(s) or year(s) from the dropdown
NOTE
If choosing day(s), you must provide a number between 1-90.
Closed
The following rules apply to Closed courses:
- Must be registered/logged in to access
- Allows you to sell your course via an ecommerce or membership add-on
- Enables a custom Button URL field, which sends users to a custom sales or checkout page (a button is only shown if you enter a URL)
- Manually enroll users into the course, or add them via group enrollment
When you choose Closed, you are essentially telling Cyatl LMS to restrict access to your course, but don’t do anything else. You either let an ecommerce/membership add-on handle course access, or manually add users yourself. You can also add users to the course via group enrollment.
To redirect the Take this Course button to a custom URL:
- First, select the Closed access mode
- Then, enter the URL where you’d like the button to go
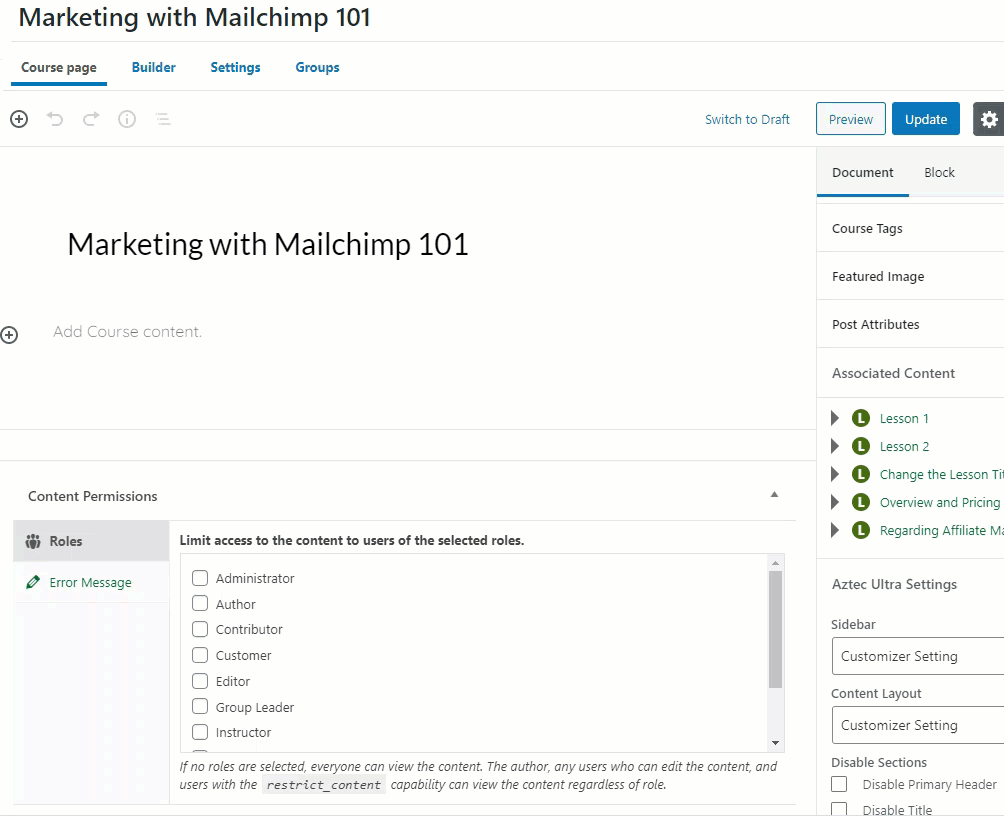
Course Prerequisites
Prerequisites allow you to choose another course (or courses) that a user must complete before taking this course. When selecting a course(s), you have two options:
- Any Selected (default)
If a user has completed any one of the selected courses, they will be able to access this course. - All Selected
The user must complete all selected courses in order to access this course.
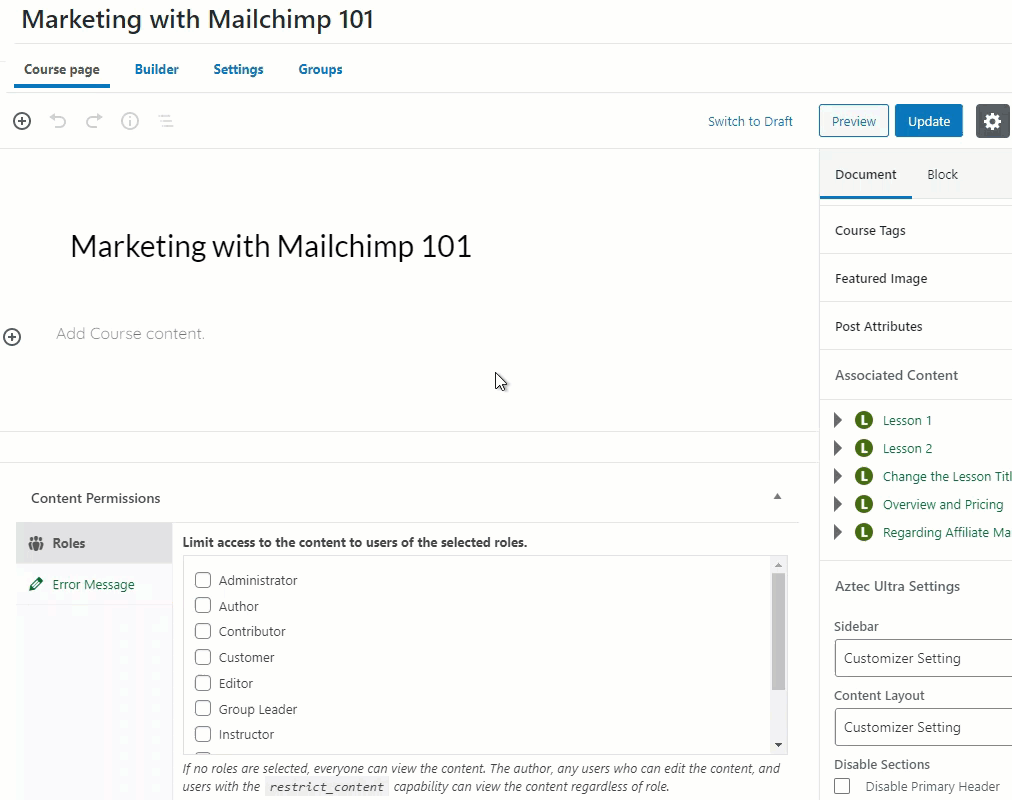
To add a course prerequisite:
- Next to Course Prerequisites, toggle the setting on
- Choose either Any Selected or All Selected
- Click in the box to search for a course. Add as many courses as you’d like.
To remove a course prerequisite:
- Click the
xnext to the course name
Course Points
Course points are a simple way to incentive your users. They can also be used as a prerequisite for another course.

To enable course points:
- Next to Course Points, toggle the setting on
Required for Access
This is the number of points a user must obtain before gaining access to the course.
For example, let’s say you have a few beginner-level courses that each award 50 points upon completion. You might also have an intermediate-level course. If you want the student to complete at least 2 beginner-level courses (2 courses x 50 points/ea. = 100 points) before taking the intermediate-level course, you could set the required for access setting to 100 points.
Awarded on Completion
This is the number of points a user will receive for completing the course. In the above example, all of your beginner-level courses would set this value to 50.
NOTE
The provided examples are just to explain how course points work. You can use any numbers you’d like, and customize the course points to fit your learning curriculum.
Course Access Expiration
With course access expiration, you can choose to provide access to a course for a limited time period, based on the user’s enrollment date (aka: when they signed up for the course).
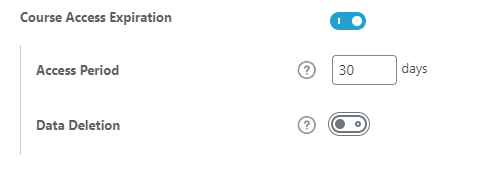
- Next to Course Access Expiration, toggle the setting on
- Enter the number of days the course will be available for
- This will automatically count that many days from the user’s enrollment date
- Choose whether or not you want the user’s course & quiz data to be deleted when access expires
WARNING
Once data is deleted, it is gone forever. If you choose to enable the Data deletion setting, we recommend you make a backup first.
