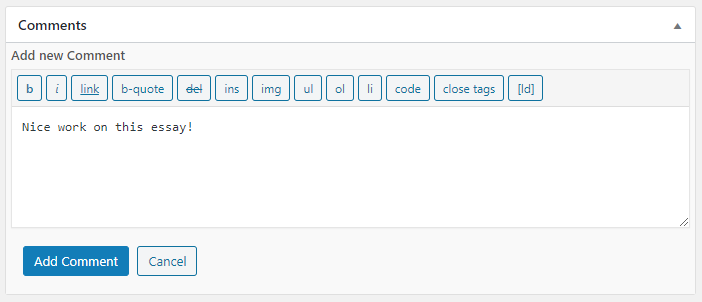Essays
submitted essays. To learn more about setting up essays within a quiz, please read our article on the essay question type.
Accessing Submitted Essays
- Navigate to Cyatl LMS > QUIZZES
- Click on the Submitted Essays tab

This page will list all essays that have been submitted by all users, for all quizzes.
Filter Essays
You can filter the Submitted Essays list in a few ways:
- Choose between Graded & Not Graded (shown in pink)
- Filter by the course, lesson or quiz that the essay is associated with (shown in blue)
- Choose option(s) from the dropdown menus
- Click the Filter button

Grading & Awarding Points
There are two ways to grade essays & award points.
From the Listing Screen
This is the quick & easy way to grade an essay.
- From the Submitted Essays listing screen…
- Enter the number of points you’d like to award
- Click the approve button
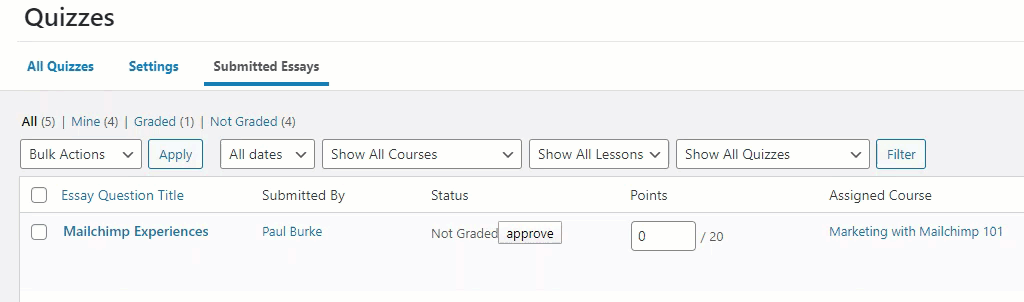
The page will reload and you’ll see the status change from “Not Graded” to “Graded,” and the appropriate points will be displayed.
No further adjustments can be made from the listing screen, but you can open each individual essay if you need to make any changes.
Individual Essay
intensive, but provides more flexibility. You can change an essay from “Graded” to “Not Graded,” as well as adjust the points awarded.
- From the Submitted Essays listing screen…
- Click on an essay title to edit it
- Find the Essay Grading Status section in the sidebar
- Update the essay status (Graded or Not Graded)
- Update the points awarded
- Click the Update button to save your changes
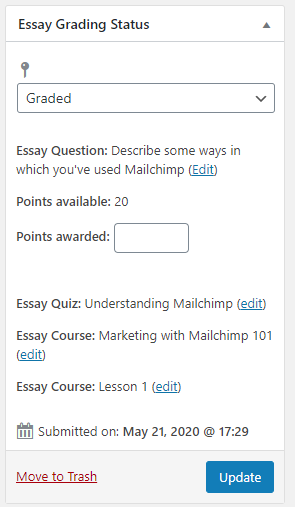
If you previously set the grading of the essay to Not Graded, No Points Awarded, then the status and grade of the quiz will no longer be in Pending status after you award points and indicate that the essay is graded.
If the user did not meet the passing threshold prior to grading, but after the grading of the essay they meet the threshold, then they will be permitted to continue with the course.
Download an Essay File
If you chose the “Upload” essay type, your submitted essay will include the file that the user uploaded.
- From the individual essay screen…
- Scroll down to the Essay Upload section
- Click on the file to download it

Commenting on Essays
By default, all submitted essays actually have their own page. You can access that page by clicking on the permalink at the top of the individual essay screen.

As an admin, if you’d like to leave a comment for the user:
- Make sure “Allow comments” is checked in the Discussion section
- In the Comments section, click the “Add comment” button
- Type your comment
- Click the “Add Comment” button to save your comment
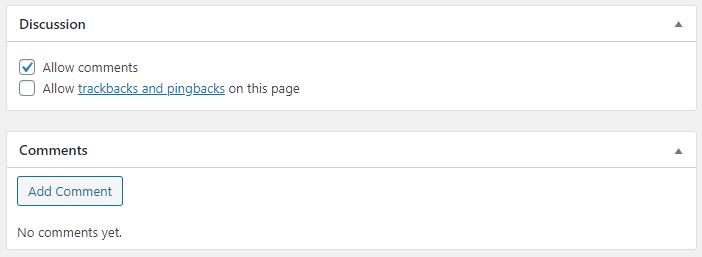
After clicking the “Add Comment” button, you’ll be able to post a comment, which will appear on the essay page mentioned above.