Quiz Custom Fields
In addition to adding an unlimited number of quiz questions, you can also collect custom data from a user before or after he/she takes a quiz. This article will explain how to set up quiz custom fields and where to view them.
NOTE
Quiz custom fields are set on a quiz-by-quiz basis. They cannot be set globally.
Enable Custom Fields
- Navigate to Cyatl LMS > QUIZZES
- Click on the quiz you’d like to edit
- Click on the Settings tab
- Scroll down to the Administrative and Data Handling Settings section
- Turn on the setting next to Custom Fields
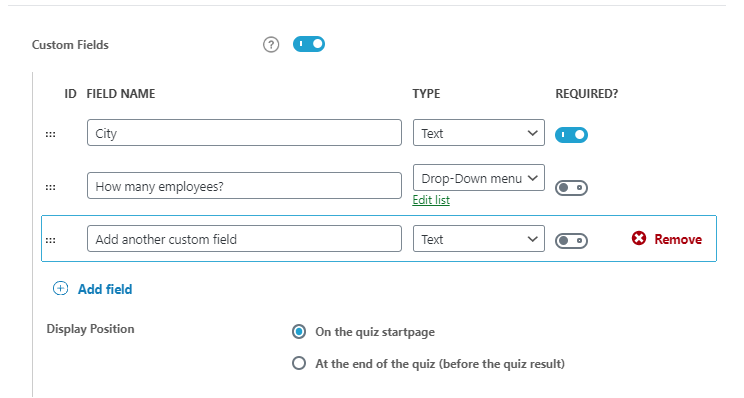
Display Position
There are two places you can ask users to fill out your custom fields:
- On the quiz startpage: Custom fields are displayed after any content you add to the top of the Quiz page, and immediately before the “Start Quiz” button.
NOTE
If you choose this option, the “Autostart” setting in your quiz display settings is ignored, and a “Start Quiz” button will always be displayed.
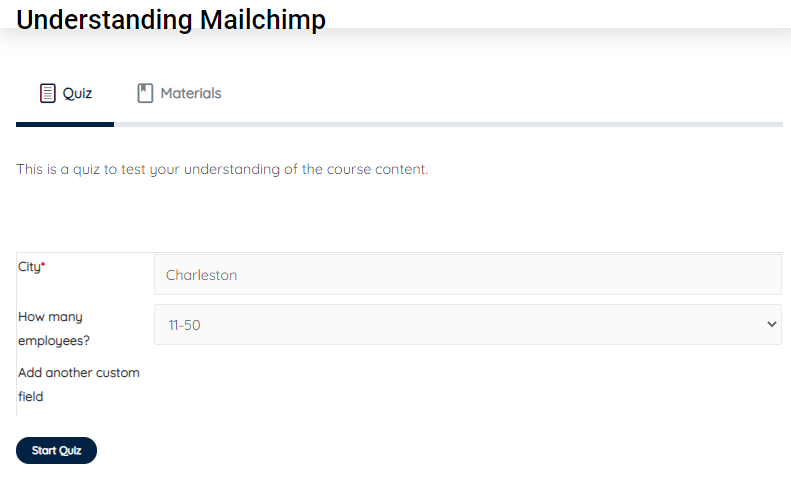
At the end of the quiz (before the quiz result): Custom fields are displayed immediately before the “Finish Quiz” button.
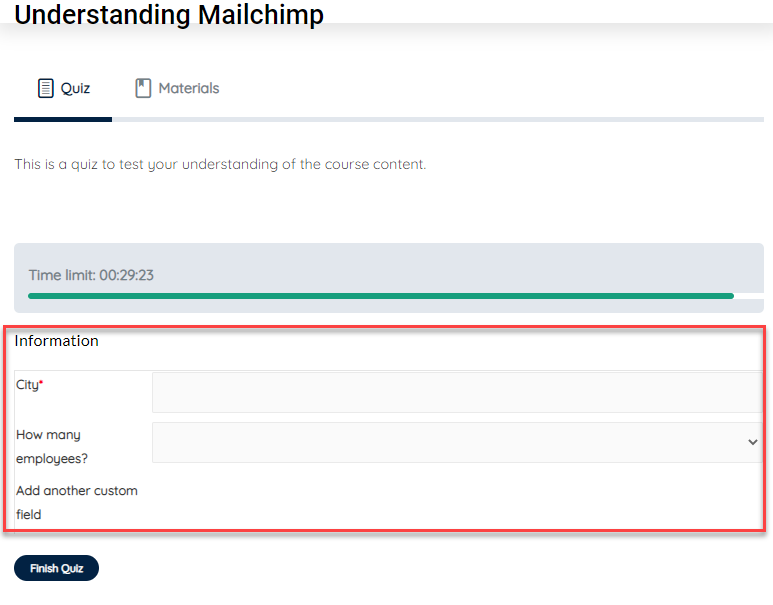
Custom Fields Setup
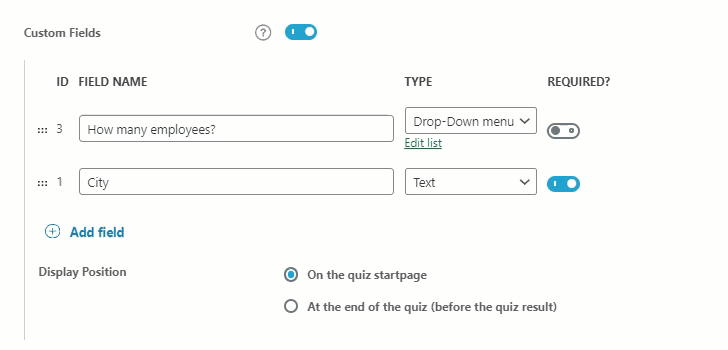
- Add Field: To add custom fields, click the + Add field link
- Field Name: Give your field a name. This will serve as the label for the form field.
- Field Type: Choose a field type. The following options are available:
- Text: A simple, one-line text field
- Textarea: A longer, multi-line text area
- Checkbox: Multiple options may be selected
- Drop-Down Menu: Only one option may be selected from a drop-down menu
- Radio: Only one option may be selected
- Number: Similar to a “Text” field, but only allows numbers
- Email: Similar to a “Text” field, but requires a valid email address
- Yes/No: Similar to a “Radio” field, but only allows either a “Yes” or “No” value to be selected
- Date: 3 drop-down menus will be displayed, one each for month, day & year
- Edit list: For drop-down menus, radios & checkboxes, click the “Edit list” link to add options
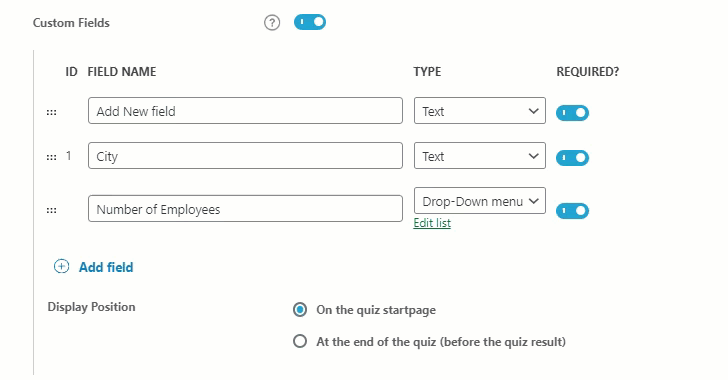
- Required: Enable the toggle if you’d like to make this field required. A value must be entered or selected before continuing on with the quiz.
- Move Field: To move a field, hover over the 6 dots to the left of the field name, click, hold down your mouse, and drag it to a new location
- Delete Field: Hover over the field’s row, and click the red “Remove” link
Custom Fields Data Storage
Quiz custom fields are stored along with quiz statistics. The most common places to view quiz statistics are:
- when using the Cyatl Profile block/shortcode
- in the admin panel, from the user’s profile
Click the “Statistics” link or icon in either place, and the custom fields will be displayed along with the rest of the quiz statistics.
